If payment is required to book a session with you or one of your team members, it's possible that you want to offer your client a discount. Coupon codes give the possibility to offer discounts.
Here's how to create the coupon codes:
Integrate Stripe with Vectera
Add payments to your meeting types
Create a coupon code in Stripe
Check if the code is valid in your meeting type
Share the code(s) with your clients
Make sure to read the important remarks at the bottom of this article!
1. Integrate Stripe with Vectera
In order to make payments required and offer coupon codes to your clients, you must connect your Vectera account with Stripe. If you have already created a meeting type with a required payment, you will already be connected!
Go to https://www.vectera.com/integrations/ to check if you're still connected or to integrate Stripe with Vectera.
2. Add payments to your meeting types
Head to your scheduling page and create a new meeting type or edit an existing one. To add required payments, go to the Powerful extensions and click on Collect payments. Check the box next to 'Require payment when booking a meeting' to add a payment option.
Add the amount
Select the currency
Add payment terms or a link to your own payment terms page
Hit Save the meeting type.
3. Create a coupon code in Stripe
To create a coupon code you will have to follow these steps:
Log in to Stripe with the same account that you connected in step 1
In the menu go to Products and open Coupons
Click on New to create a new coupon code
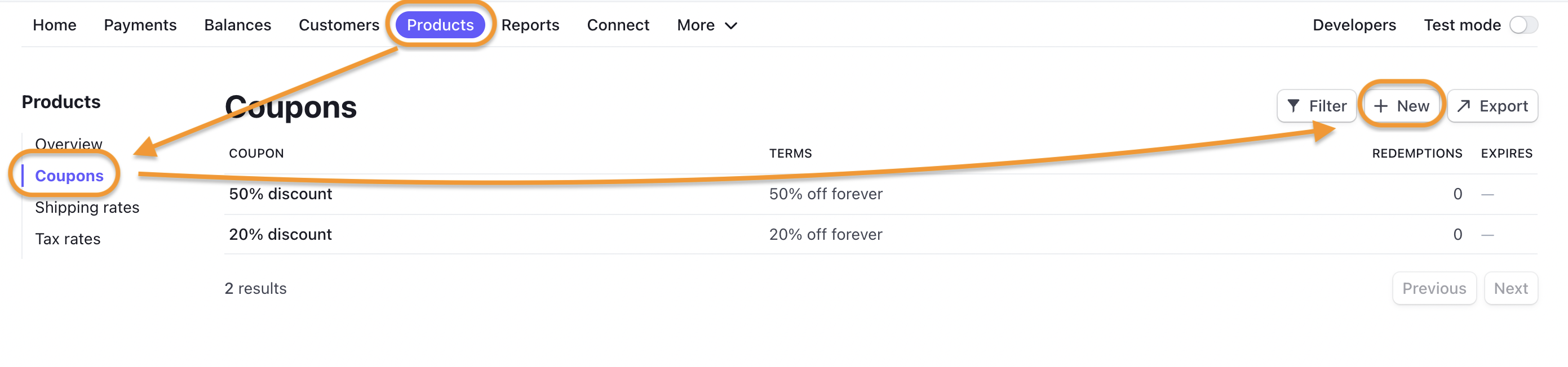
Below we will explain the most important steps in creating a coupon code.
Give the coupon a name, which will show on customers' receipts and invoices. This is not the coupon code. (eg. Welcome discount)

Select the discount type:
Percentage: a percentage on the total amount.
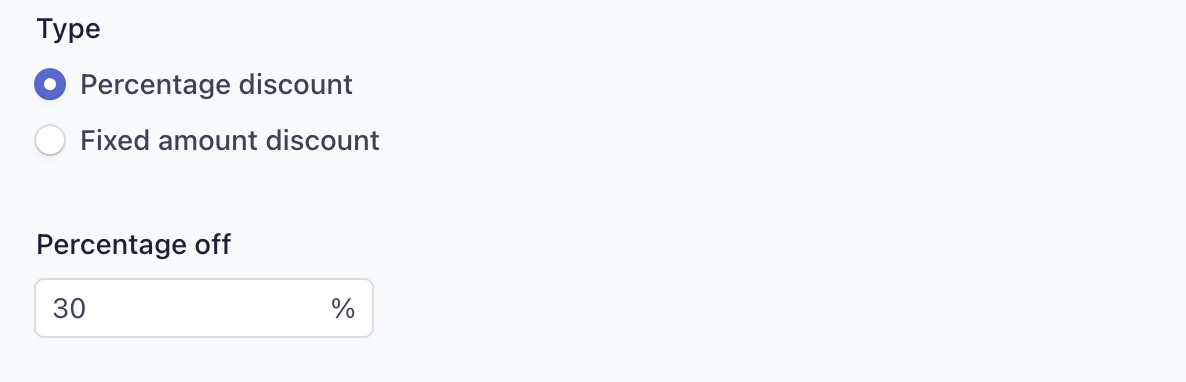
Fixed amount: Select the currency and fill in a fixed amount. This will be the same amount for every meeting type. If the coupon amount is bigger than the meeting type amount, the coupon will show as invalid!
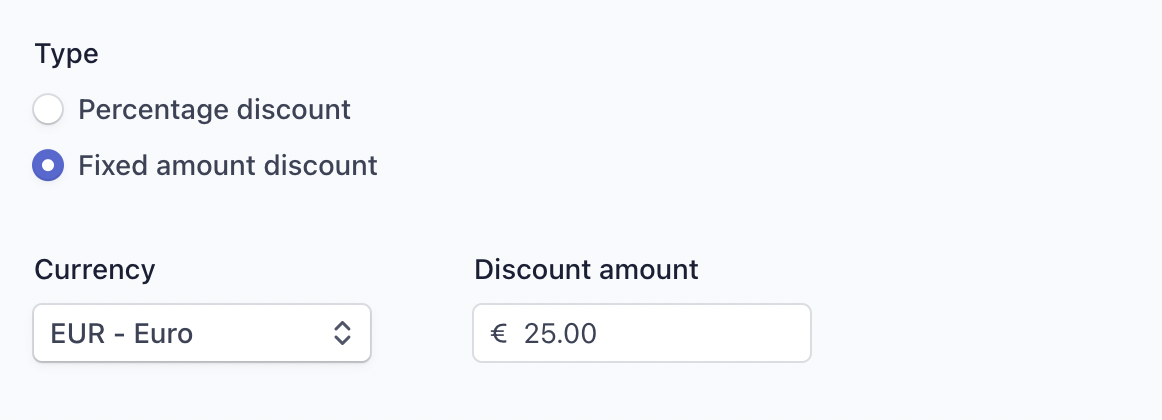
Set up redemption limits. Limit the date range or number of times that the coupon can be redeemed.
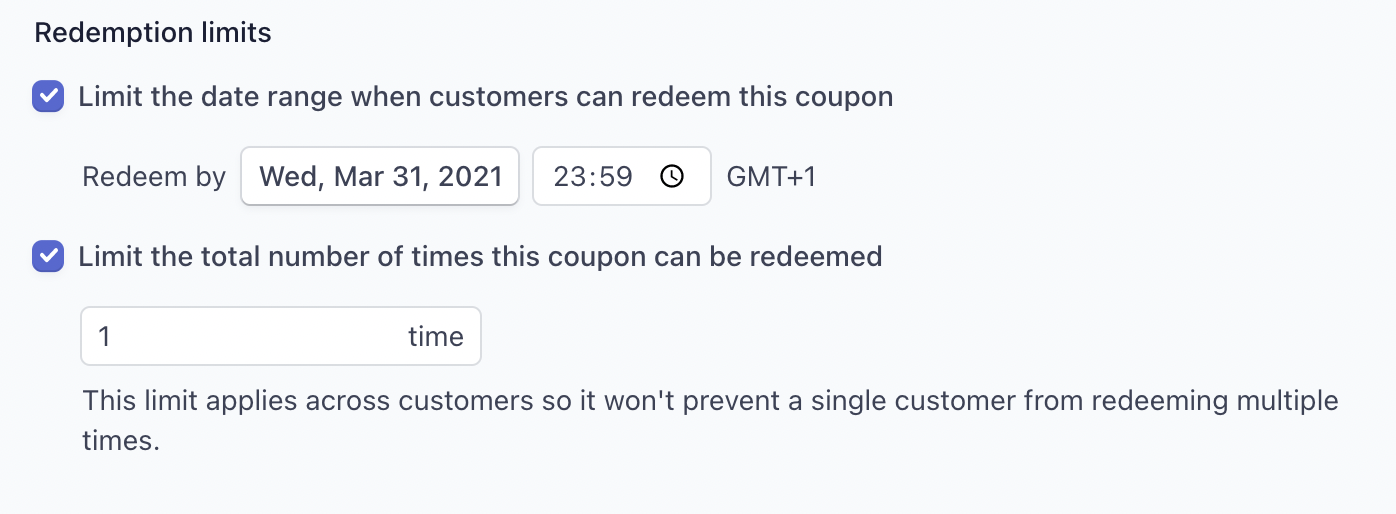
Use customer-facing coupon codes to make coupon codes more personal and user-friendly. You can add multiple customer-facing coupon codes with different settings.
Stripe will generate a random code if you don't create a customer-facing coupon code. (eg. ZHYIXNCK)
In the example below, 'Welcome' will be the code that clients will use to get the discount.
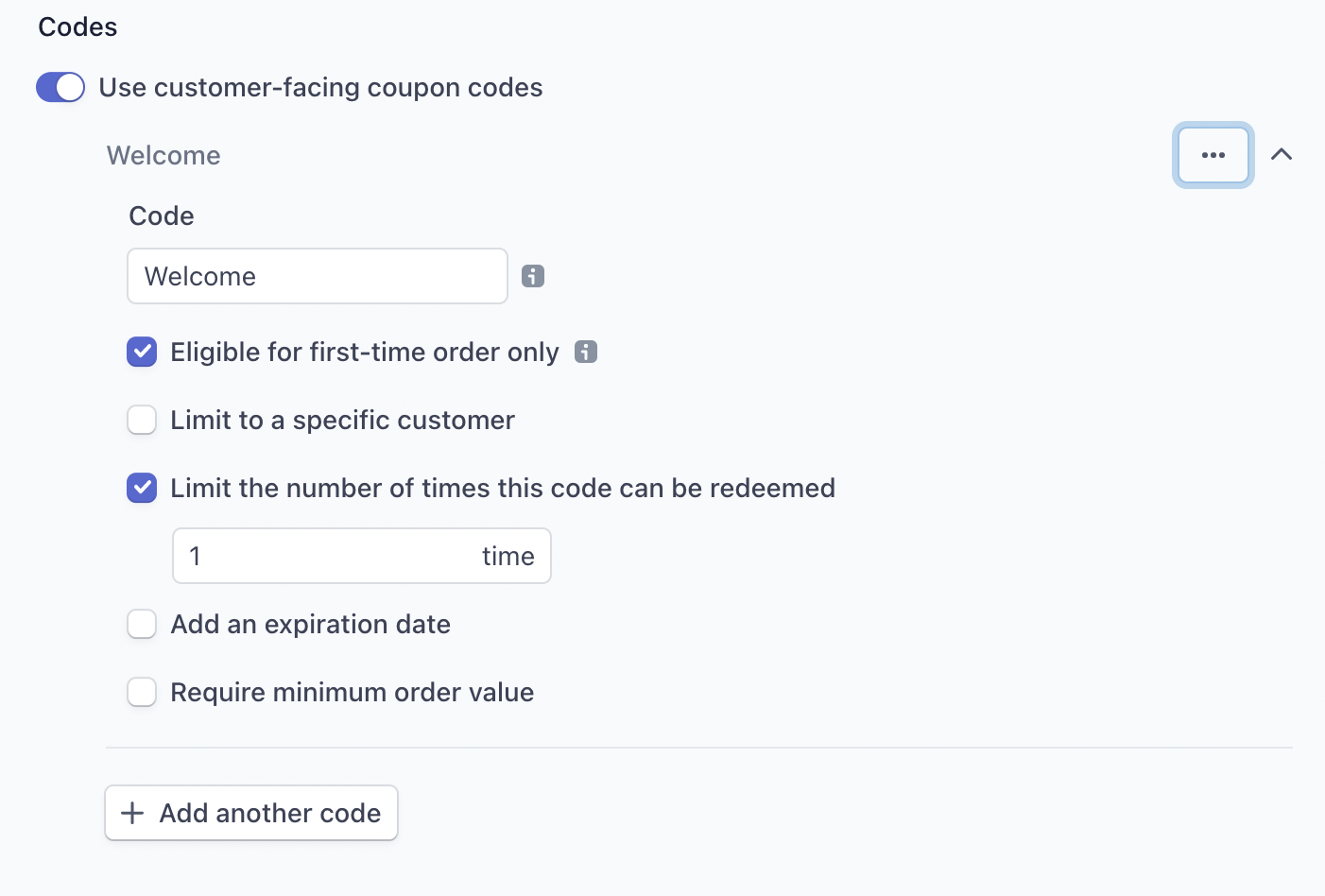
Click on Create coupon.
The coupon can now be used and will appear in your coupon list.

4. Check if the code is valid in your meeting type
Before sending the code to your clients it's a good idea to check whether the code works properly.
Go to your Vectera scheduling page and copy the link of the meeting type that requires payment.
Paste the URL in an incognito window or another browser.
Make sure that you're not logged into Vectera, otherwise, you will not be able to go to the payment page.Follow all the steps and continue to the payment page.
On the left side of the Stripe payment page, you can add the Promotion code and apply.
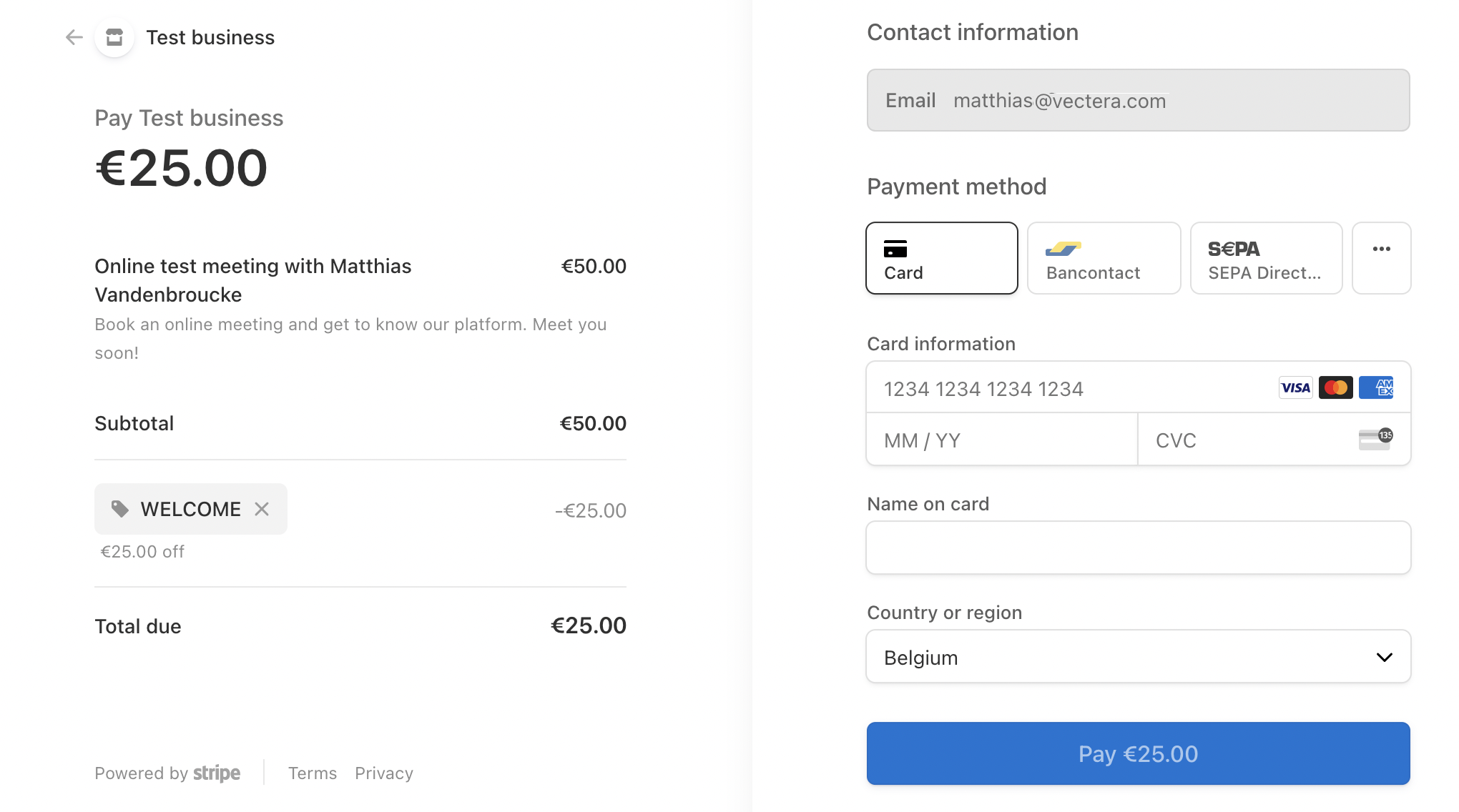
If you are testing on a mobile phone, you will notice at the right top corner that you can add a code. Click on Add code and you will see this screen.
5. Share the code(s) with your clients
Important remarks!
There are a few remarks about coupon codes in Stripe that we want to share with you.
100% or full value discount
Stripe does not support 100% or full value discounts. Payment of a minimum amount (eg. €0,5) must happen. Read this page for more information!
Capital letters
All codes will be filled in on the booking page in capital letters, as you can see in the example of the fourth step in this help article (code = WELCOME). The code does not have to be in capital letters in your Stripe settings!
Invalid codes
There are several reasons why a coupon code might show as invalid:
The wrong code is filled in.
The discount lowers the payment amount below the required minimum amount.
The expiration date of the coupon code is expired (if set up).
The redemption limit is exceeded (if set up).
If you have any further questions about the coupon codes, we recommend looking into this Stripe help article or to contact Stripe support.
The Vectera team is looking forward to your feedback. Our main goal still is to improve your experience in creating online meeting rooms. Eager to get going? Log into your account or get started with a free, fully-featured trial of Vectera!