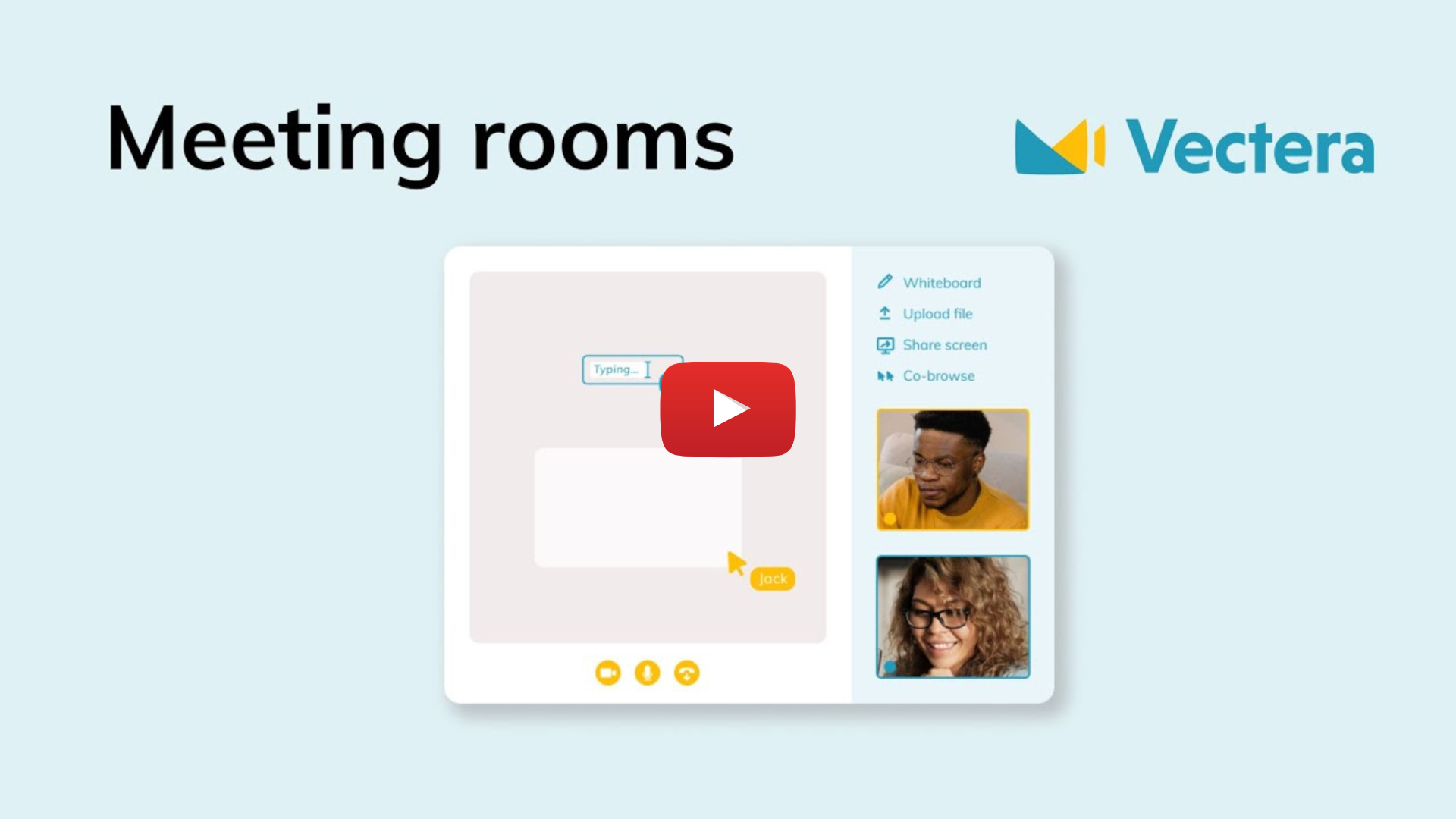What is co-browsing?
Co-browsing means you share a browser tab with a meeting participant(s), where both you and the meeting participant(s) can control what happens in the shared browser tab.
How do you start co-browsing in a Vectera meeting room?
Starting a co-browse session is possible in Google Chrome. If another participant started co-browsing, you can interact with other browsers as well. Find out more about browser support here.
Co-browsing is directly available from within the meeting room. You can find it at the top on the right side:
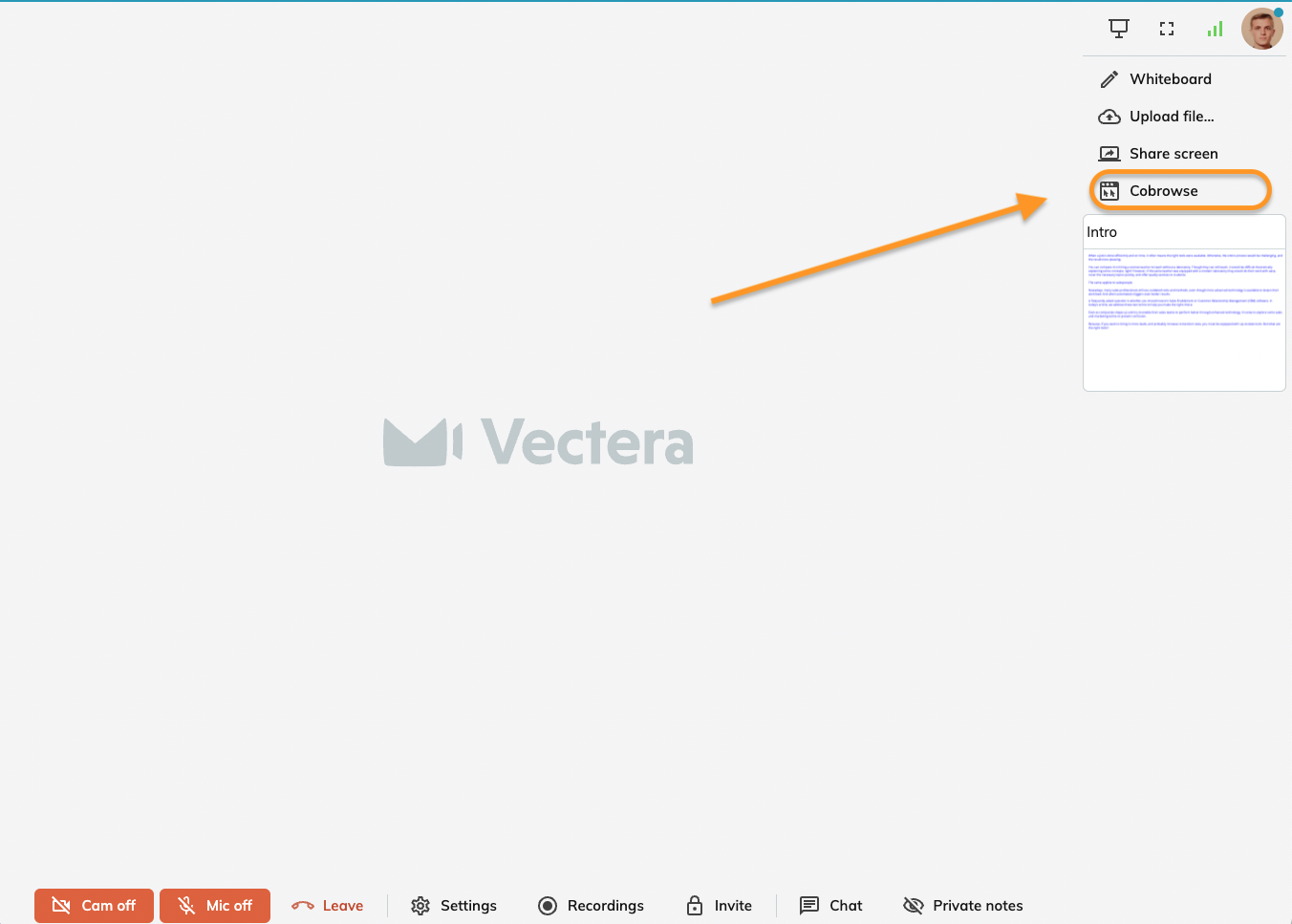
When you click on COBROWSE for the first time, you're prompted to install Vectera's Chrome extension:
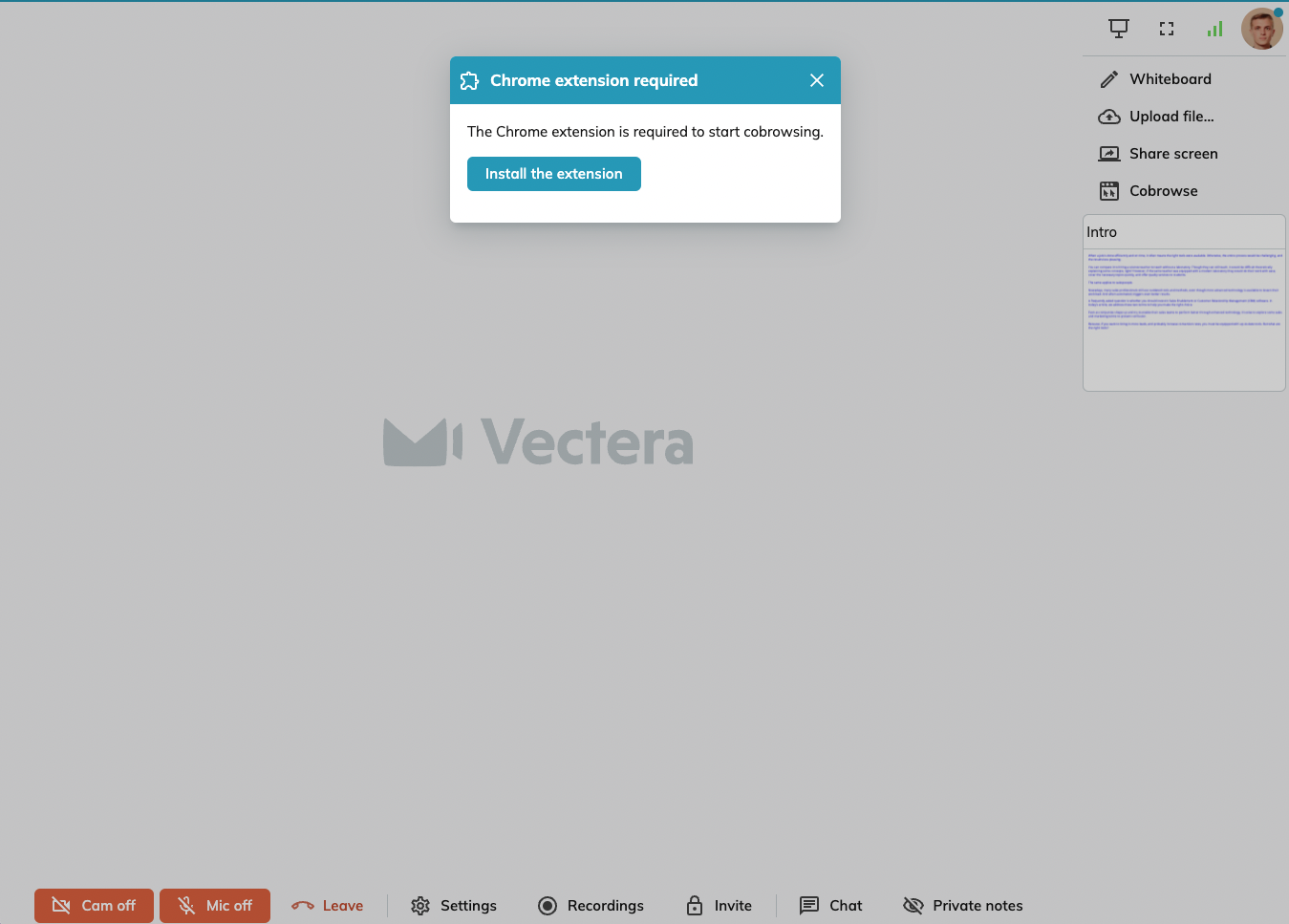
After you've installed the extension, you can return to the Vectera meeting room. You'll see the pop-up has been updated as you've installed the Chrome extension:
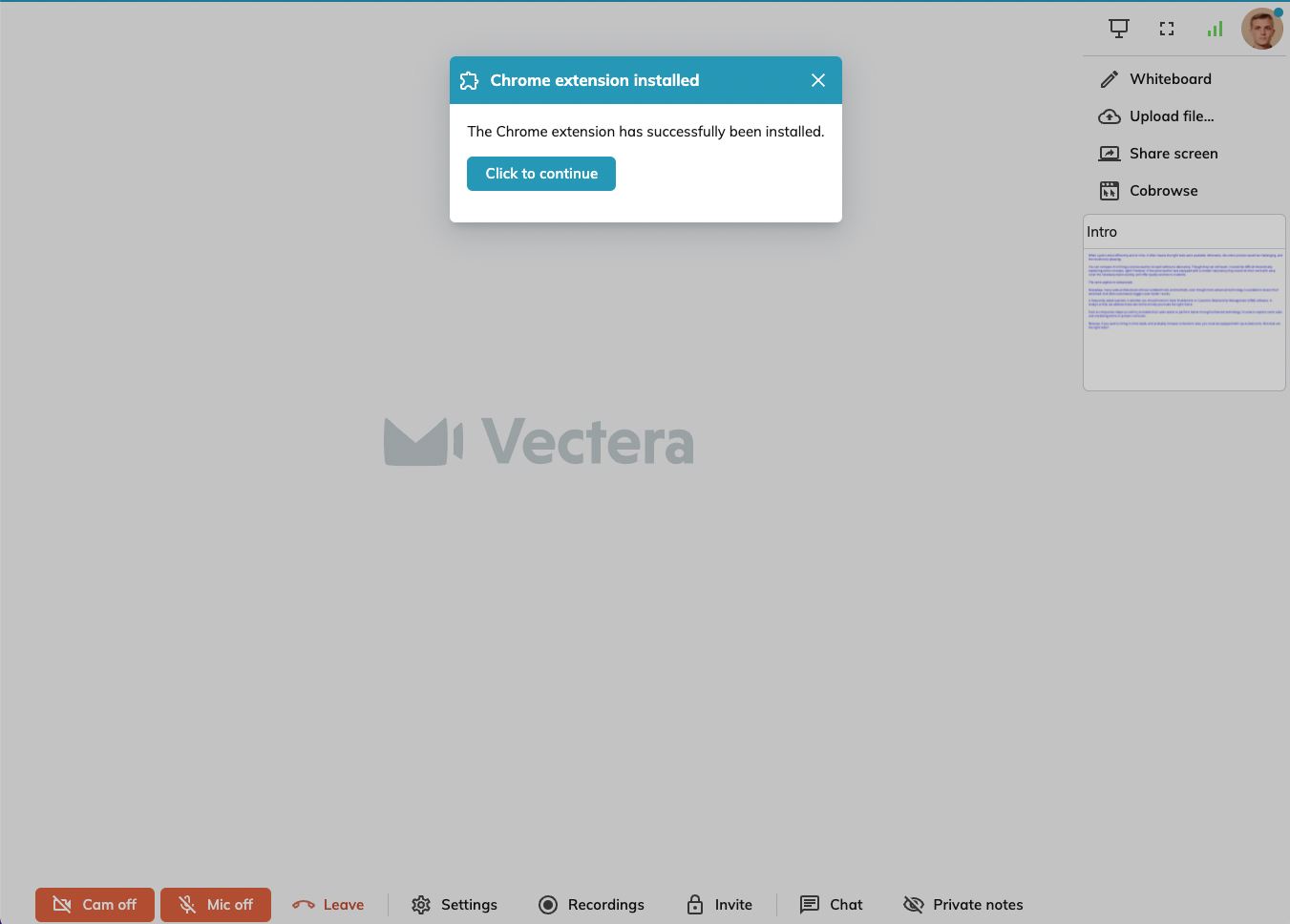
You only have to perform the steps above once.
As soon as this is done, you can select the screen you want to co-browse on and choose whether you want to share audio:
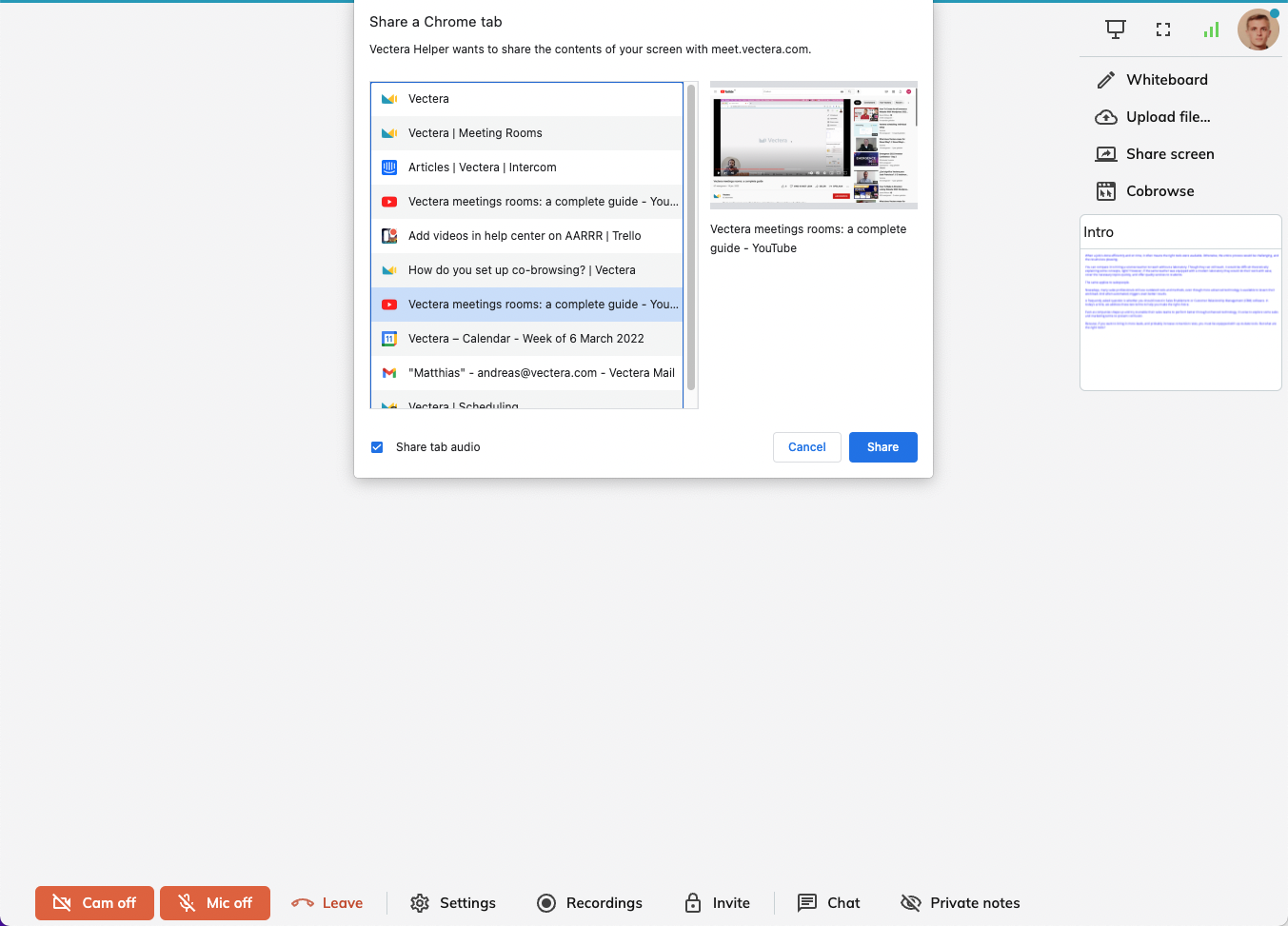
How do you use co-browsing?
Now that your co-browsing is all set up, go ahead and share a tab with your participants.
You'll see that you'll remain in the Vectera meeting room. As you're sharing control of your browser with the participants, a notification will pop up. As an example, I've shared a Youtube video:
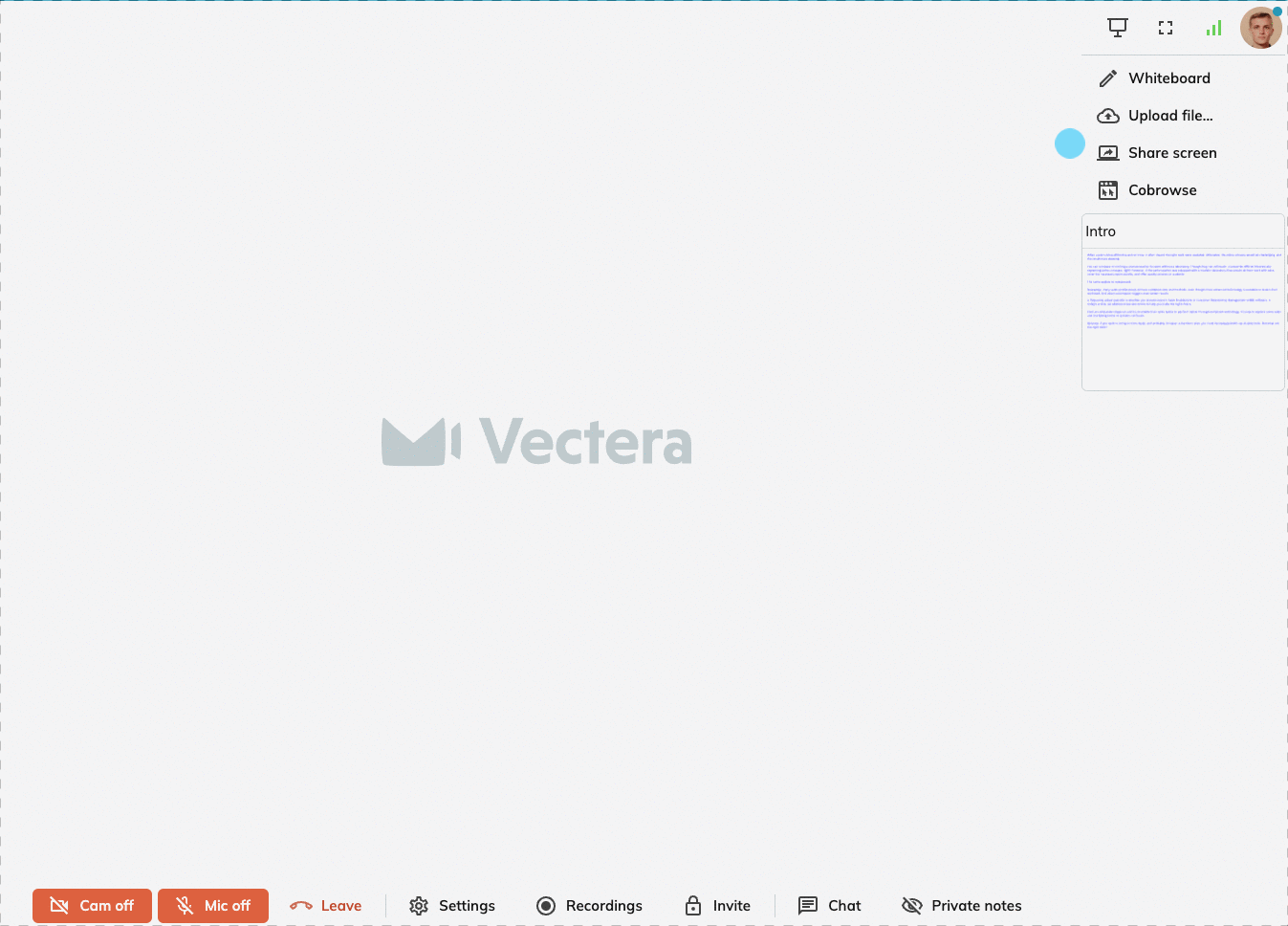
Now the big difference between screen share and co-browsing: you can control the tab in the meeting room itself - and the same goes for your participants!
This means you can together fill out a form, navigate through new software or even make exercises. It all depends on your use case - but co-browsing has you covered!
Vectera is looking forward to your feedback so we can offer you the best scheduling and customer meeting experience. Set up your next customer meeting right away by logging into your account or sign-up for a free, fully-featured trial of Vectera!