Just like in your own business, they are not.
You can easily add, remove, suspend or delete team members at any time in Settings - Team members:
Invite a new team member by clicking on the button 'Invite a new team member' and choose to send an invite via email or via a link. More info in this help article.
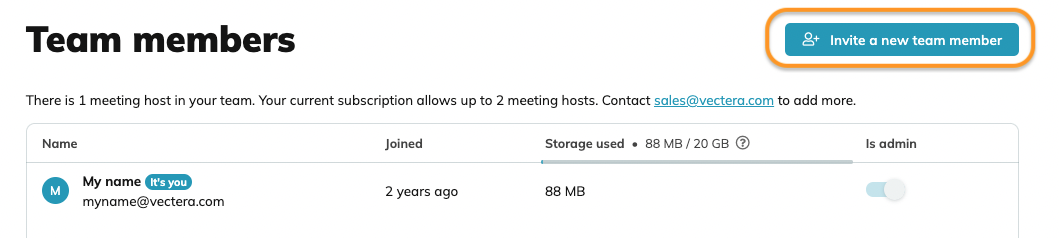
Suspend a team member by clicking on the menu icon (= three dots) on the right side of the name of that person, click on 'suspend' and confirm.

Remove a team member by clicking on the menu icon (= three dots) on the right side of the name of that person, click on 'Remove from your team' and confirm.
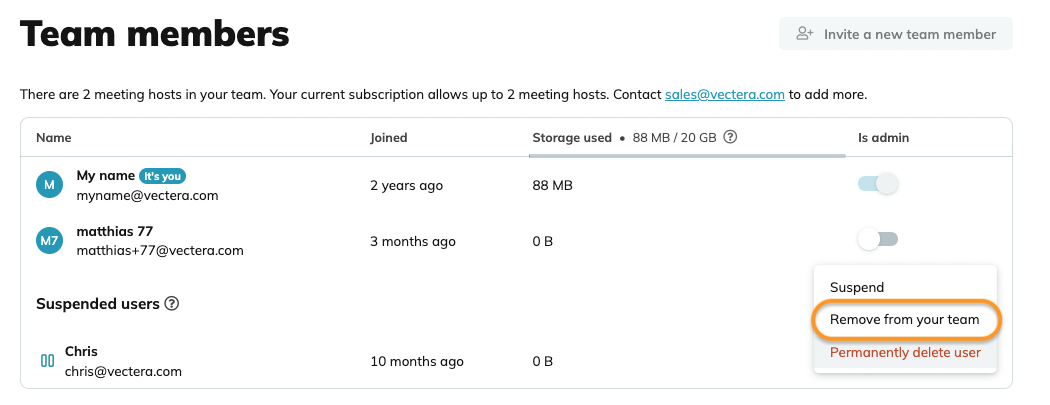
Delete a team member by clicking on the menu icon (= three dots) on the right side of the name of that person, click on 'Delete from your team' and then confirm.
As the user will be removed entirely an extra confirmation is required:Click on 'Permanently delete user'
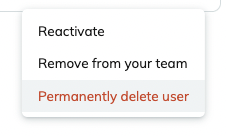
Type in the full name exactly as shown in the box (capital sensitive!)
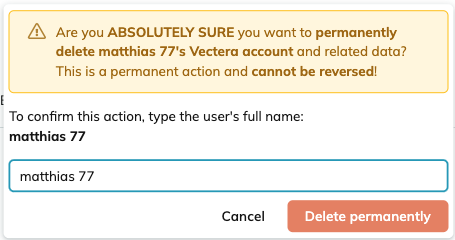
If done correctly the delete button will appear red, click on 'Delete permanently'
A pop-up will appear and show that the user has been deleted correctly.
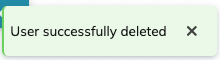
Suspend vs Remove vs Delete
Suspend a team member
If you suspend a team member, they will still be a part of your team but won't be able to use their profile anymore until you reactivate it. Suspending a team member is useful if a team member is temporarily unavailable (eg. A long holiday, maternity leave, ..) but you are certain that they will rejoin the team.
While being suspended, the appointment types of the team member will be blocked for booking and meeting rooms will remain active based on the access settings. A suspended user will not be included in the subscription.
You can reactivate a team member by clicking on the menu icon (= three dots) on the right side of the name of that person and then click on 'Reactivate'.
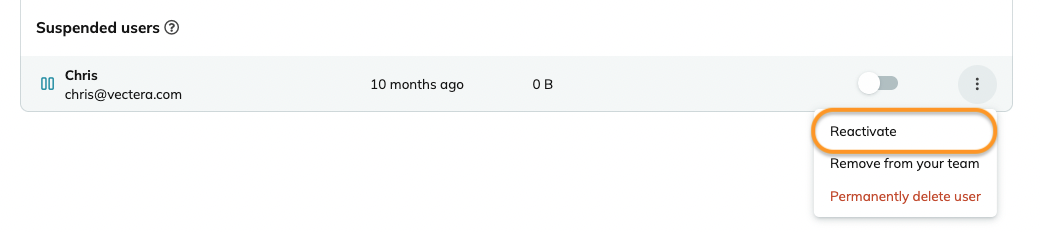
Remove a team member
If you remove a team member, the user will leave the team and have a separate own profile. They will not be able to use the branding of your team anymore but they will keep his meeting rooms and personal appointment types.
To re-add a removed user you will have to re-invite them to join your team.
Delete a team member
Deleting a team member means that you will remove that user from your team but will also completely remove the user and all of its data. The user won't be able to log in anymore nor have a separate account.
Subscription
Adding, suspending, removing or deleting team members will automatically update your Vectera subscription pro-rata. Vectera will update the subscription once a day when changes have been made in https://www.vectera.com/team/members/.
Vectera is looking forward to your feedback so we can offer you the best scheduling and customer meeting experience. Set up your next customer meeting right away by logging into your account or sign-up for a free, fully-featured trial of Vectera!